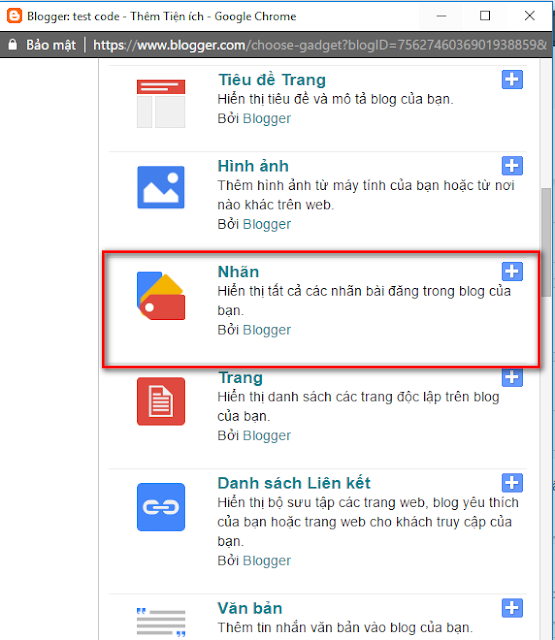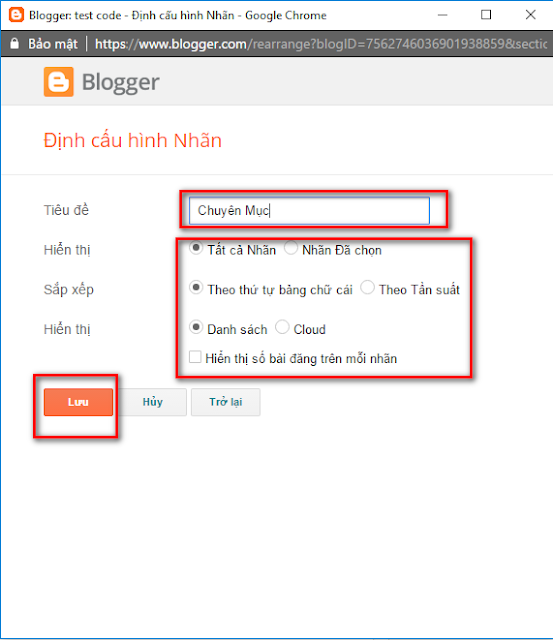Tạo chuyên mục cho Blogspot ở đâu? Đây là câu hỏi được rất nhiều bạn đặt ra khi mới sử dụng Blogspot để làm blog. Hôm nay mình sẽ hướng dẫn các bạn tạo các chuyên mục để phân chia bài viết bằng chức năng Nhãn trong Blogspot.
Ở Blogspot họ không có phần tạo chuyên mục như WordPress và các mã nguồn khác, mặc dù vậy nó lại có chức năng Nhãn cũng công dụng chia bài viết thành các mục độc lập.
Cách tạo chuyên mục cho Blogspot bằng Nhãn
Trước tiên là làm sao để tạo nhãn, để tạo nhãn các bạn phải thêm nhãn khi viết bài, khi chúng ta viết bài viết ở menu bên phải có nút chức năng "Nhãn" như ở mục 1 của ảnh dưới. Sau đó các bạn thêm tên nhãn hay chính là tên chuyên mục bạn muốn cho bài viết đó vào ở mục số 2, hoặc bạn có thể chọn các nhãn (chuyên mục) đã tạo từ trước ở mục 3 sau đó ấn "Hoàn thành" ở mục 4 là hoàn tất.
Các bài viết bạn cho cùng một nhãn sẽ được hiển thị ở nhãn đó. Vi dụ các bài viết trong chuyên mục Thủ Thuật Blogspot của mình đều có chung một nhãn đó là "Thủ Thuật Blogspot", tất nhiên một bài viết bạn có thể đặt nhiều nhãn và bài viết đó sẽ được hiển thị ở những chuyên mục (nhãn) bạn đã đặt.
Cách hiển thị các chuyên mục (nhãn) ra trang chủ
Để hiển thị các chuyên mục ra trang chủ các bạn vào "Bố cục" sau đó ở menu bên phải chọn "Thêm Tiện Ích" hoặc bạn chọn chỗ nào bạn thích hiển thị, thường để menu chuyên mục ở cột bên phải.
Ở menu mới hiện lên các bạn kéo xuống chọn tiện ích nhãn như hình
Sau đó chỉnh sửa "Tiêu đề" theo ý bạn như ở ảnh dưới mình đặt là "Chuyên Mục" tiếp đến các mục lựa chọn các bạn nên để nguyên cho đẹp hoặc các bạn chọn theo sở thích của mình 😅. Cuối cùng ấn lưu là xong.
Kết luận
Như vậy mình đã hướng dẫn xong cho các bạn cách tạo chuyên mục cho Blogger và hiển thị nó ra trang chủ rồi. Tuy nhiên có một điểm hơi khuyết của Blogspot là nó không thể tạo chuyên mục mẹ rồi chuyên mục con được cái này đành chấp nhận vậy 😛. Chúc các bạn thành công!